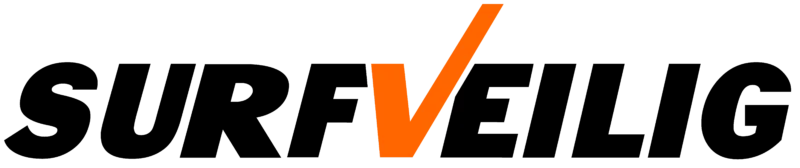Windows 11 is het nieuwste besturingssysteem van Microsoft en biedt een scala aan functies en instellingen om de privacy van gebruikers te waarborgen. Echter, het is belangrijk om te weten welke privacyinstellingen beschikbaar zijn en hoe je ze kunt aanpassen om je gegevens te beschermen en je online privacy te waarborgen. In dit artikel zullen we de privacyinstellingen in Windows 11 verkennen en uitleggen hoe je ze kunt aanpassen om je privacy te verbeteren.
1. Locatie-instellingen:
Windows 11 heeft de mogelijkheid om je locatie bij te houden voor verschillende doeleinden, zoals het bieden van gepersonaliseerde informatie en het verbeteren van locatiegebonden diensten. Je kunt deze instellingen aanpassen door naar “Instellingen” te gaan, vervolgens naar “Privacy & beveiliging” te navigeren en daar “Locatie” te selecteren. Hier kun je ervoor kiezen om de locatietoegang voor specifieke apps in of uit te schakelen, of de locatietoegang voor het hele systeem uit te schakelen.
2. Camera- en Microfooninstellingen:
Windows 11 biedt uitgebreide controle over de toegang tot je camera en microfoon. Ga naar “Instellingen” > “Privacy & beveiliging” > “Camera” of “Microfoon” om toegang tot deze apparaten per app in of uit te schakelen. Je kunt er ook voor kiezen om de camera en microfoon voor het hele systeem uit te schakelen.
3. Accountprivacy:
Windows 11 biedt verschillende privacyinstellingen met betrekking tot je Microsoft-account. Dit omvat het beheren van je advertentie-ID, het aanpassen van de toegang tot je kalender, contacten en e-mails, en het beheren van je activiteitsgeschiedenis. Deze instellingen zijn te vinden onder “Instellingen” > “Privacy & beveiliging” > “Accountprivacy”.
4. Diagnostische gegevens:
Microsoft verzamelt diagnostische gegevens om de prestaties van Windows 11 te verbeteren en problemen op te lossen. Je kunt de hoeveelheid en het type diagnostische gegevens die worden verzameld aanpassen door naar “Instellingen” > “Privacy & beveiliging” > “Diagnostische gegevens” te gaan en de gewenste instelling te kiezen, variërend van “Basis” tot “Volledig”.
5. App-toestemmingen:
Windows 11 biedt gedetailleerde controle over de toestemmingen die aan apps worden verleend, inclusief toegang tot je bestanden, foto’s, video’s en meer. Je kunt deze toestemmingen aanpassen door naar “Instellingen” > “Privacy & beveiliging” > “App-toestemmingen” te gaan en de gewenste instellingen voor elke app aan te passen.
6. Windows Update-instellingen:
Windows 11 heeft ook privacygerelateerde instellingen met betrekking tot updates. Je kunt ervoor kiezen om updates automatisch te installeren, handmatig te installeren of updates te pauzeren. Ga naar “Instellingen” > “Windows Update” om deze instellingen aan te passen.
Door deze privacyinstellingen in Windows 11 aan te passen, kun je je gegevens beter beschermen en je online privacy verbeteren. Het is belangrijk om regelmatig je privacyinstellingen te controleren en aan te passen om ervoor te zorgen dat je gegevens veilig blijven.